How Do I Change A Background In Photoshop
Do you desire to change the background of a photo in Photoshop? Perhaps you want to turn a cloudy heaven into a beautiful sunny twenty-four hours? Or add a flat groundwork to your corporate headshot? If so, you'll be pleased to know information technology's actually quite easy.
Existence able to change the background of a picture is i of Adobe Photoshop'southward all-time features. The application even includes tools to select tricky areas like hair, and match the colors from dissimilar images.
How to Alter the Groundwork of a Photo in Photoshop
The best approach to making a groundwork change in Photoshop is to create a selection that separates the foreground and the background.
As with everything in Photoshop, there are several different means to practise achieve the same results. In this tutorial, we'll exist using the Quick Selection tool, but information technology would piece of work just as effectively with the Pen tool.
Here'south what we're going to create. We'll commencement with the photo on the left, and finish with the 1 on the right.

We're using images from Pexels.com, one of the best royalty-gratuitous image sites. It's a neat identify to find content to exercise with. You tin download our main image here.
Stride i: Select the Foreground Object
Grab the Quick Selection Tool from the toolbar, or hit West on your keyboard (i of many useful keyboard shortcuts in Photoshop). With a hardish brush, click and drag within the surface area you want to select. Photoshop volition attempt to estimate which parts yous want to include based on the contrast levels in the image.

As a result, you'll find that areas with high dissimilarity and hard edges are selected cleanly, but low dissimilarity and soft edges volition require more work.
In some images, you might detect information technology easier to select the groundwork instead. Yous can then invert the selection by pressing Shift + Ctrl + I on Windows, or Shift + Cmd + I on Mac.
Footstep 2: Fine-Tune Your Selection
To fine-tune your option, zoom into the image and make your brush size smaller by pressing the left square bracket. Now, proceed clicking and dragging to add parts of the foreground object to your selection.

If you demand to remove anything from the choice, hold down the Alt key and click and drag in those areas.
Ideally, your option should contain all solid objects, but you lot don't need to obsess over selecting individual strands of pilus, for example. Nosotros'll sort that out in a moment.
Step three: Select and Mask
In the options bar at the pinnacle of the screen, click Select and Mask. The screen that opens enables you to refine the selection and convert information technology into a mask.
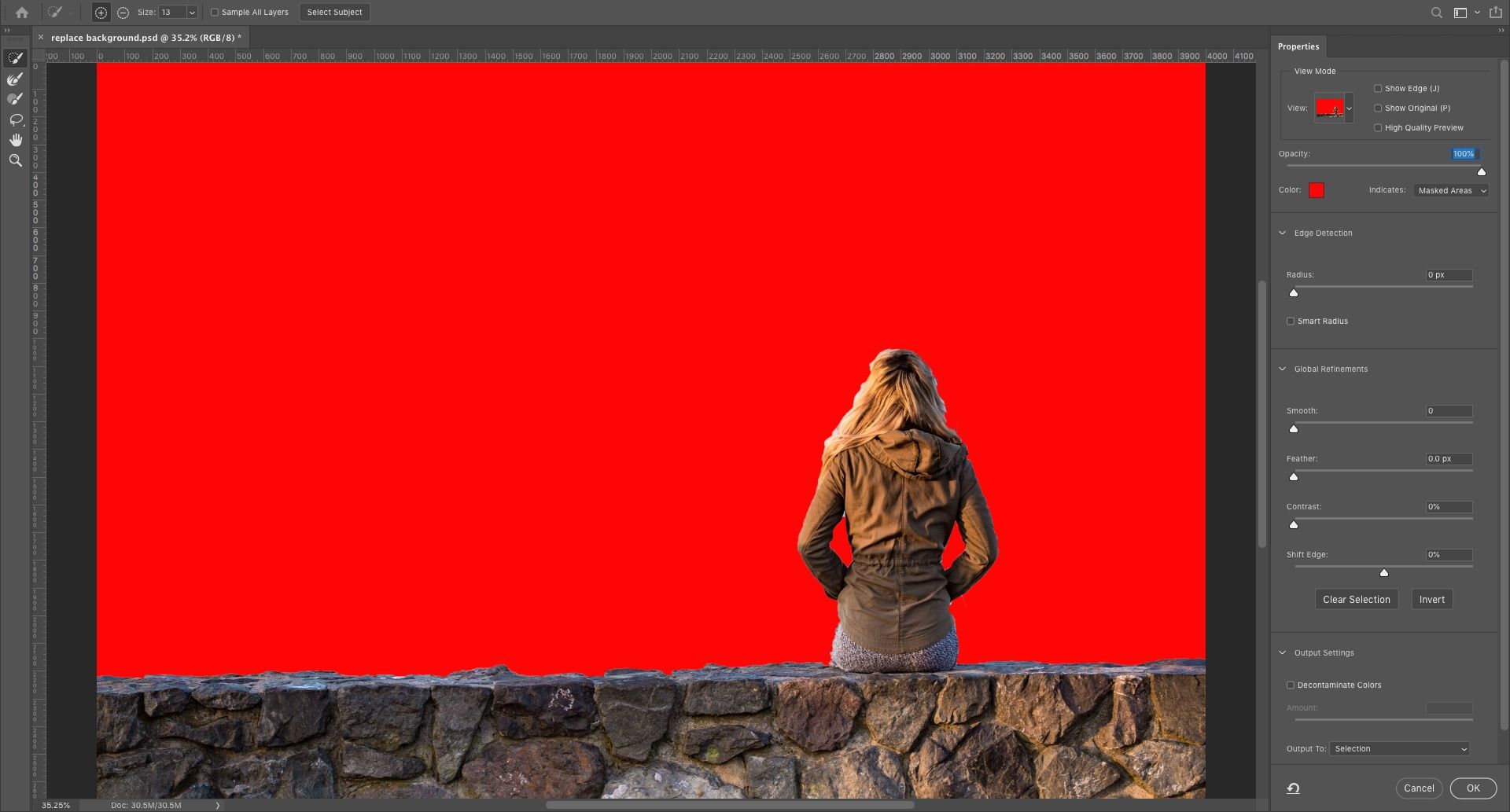
In the Backdrop panel, click the View Manner option to change how yous volition run across your option. Overlay is a expert choice, as you can pick a color that contrasts with your image. But every bit you piece of work, you may want to hit the F cardinal to bike through the views—unlike backgrounds will highlight any bug with your choice.
Step four: Refine the Choice
Now you tin can brainstorm refining the selection. In the toolbar on the left side of the screen are various tools to help yous with this:
- Quick Pick Tool. The aforementioned as we used in step one, this can exist used to quickly add (or remove) whatever larger areas to your pick.
- Refine Border Brush Tool. Best used over hair and other soft edges.
- Brush Tool. Utilise this over harder edges.
- Lasso/Polygonal Lasso Tool. Manually describe areas to add or remove from your selection.
Zoom in to your image to check the edges of the selection. You won't need to touch much of it—you're more often than not looking for areas that either haven't been selected, accept been wrongly selected, or have very rough edges.
In our image, we'll commencement with the Brush tool to shine the edges of the wall and body. Just pigment in to add together to the selection, or concur Alt and paint to remove areas.
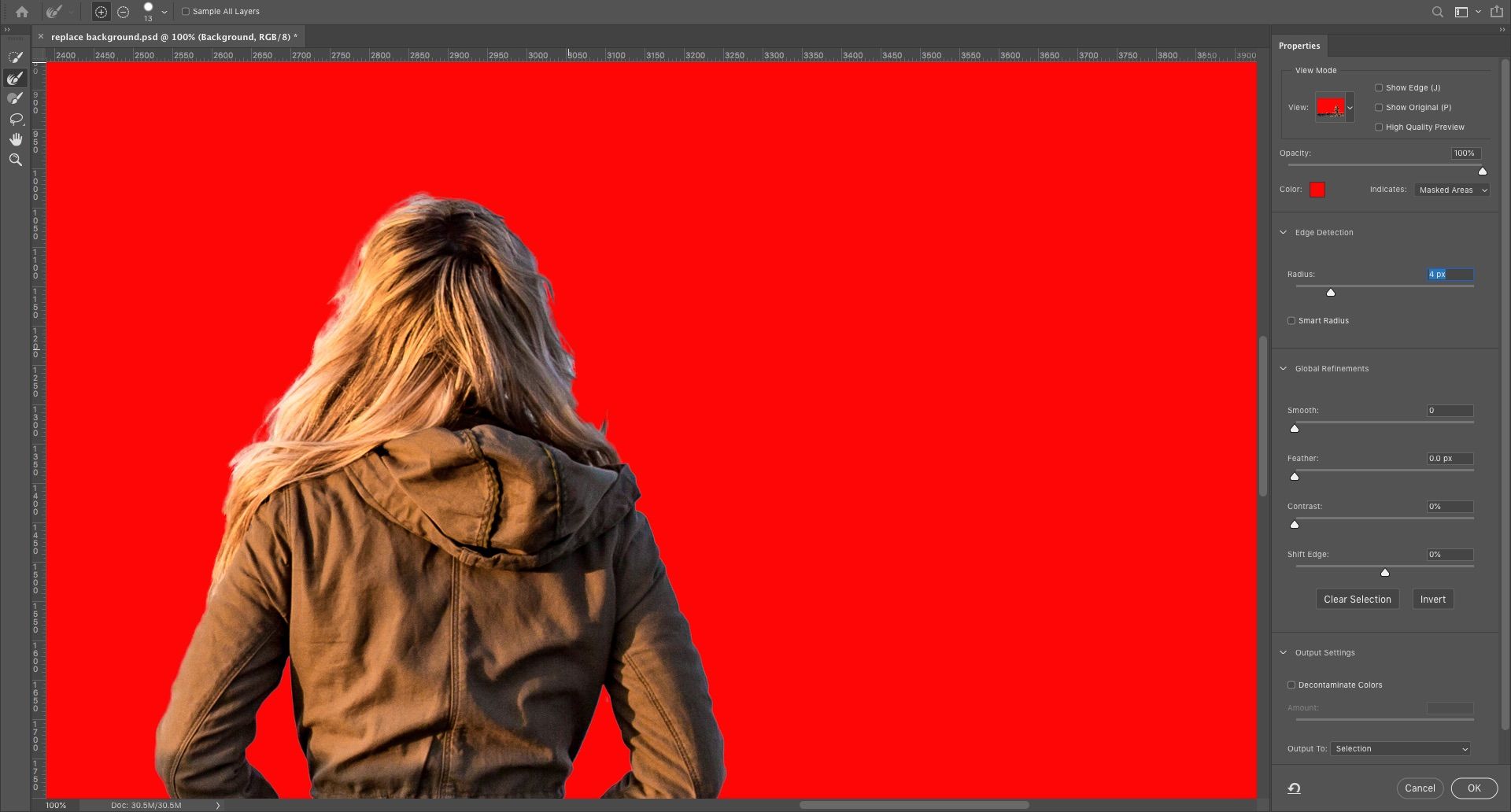
Next, switch to the Refine Edge tool to touch upward the hair, or whatsoever soft edges. Under Edge Detection in the right-paw panel, check the box marked Smart Radius. This helps Photoshop make a distinction betwixt soft and difficult edges.
Besides, you can increase the Radius a niggling. You lot'll need to practise this by eye to see its furnishings—press P to toggle between earlier and after.
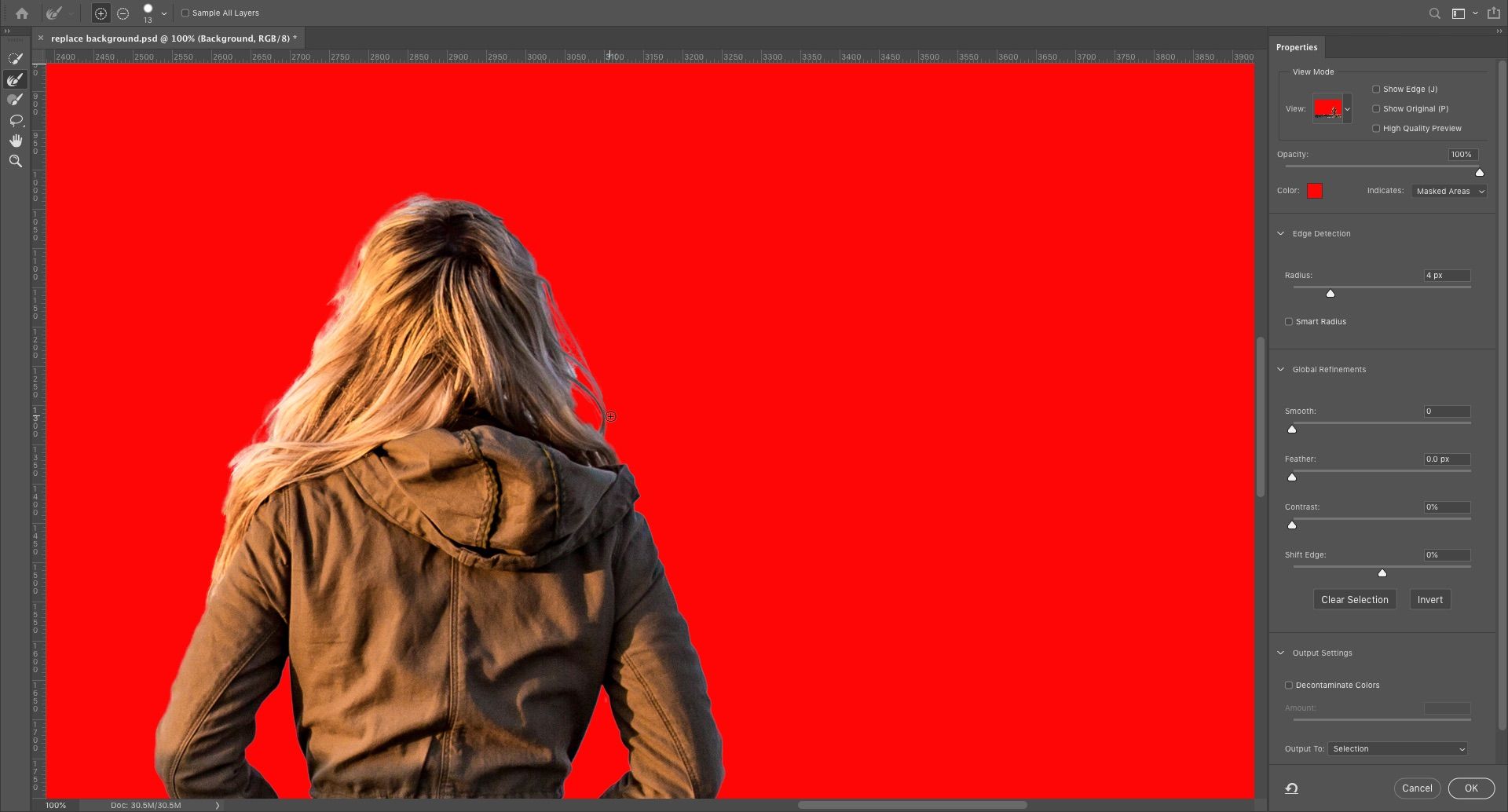
Place a softish Refine Edge castor on the outer edge of the hair and begin brushing. Y'all should see strands of pilus starting to be added to the pick. Hold down the Alt cardinal and paint to undo your changes if you aren't happy with them.
Step 5: Adjust the Settings
The Select and Mask options include several listed nether Global Refinements. Nosotros don't demand to use them for our epitome, simply for reference they are:
- Shine. Smooths the border of a choice, removing whatever jagged lines. Good for selections with a clear edge.
- Feather. Softens the border of a selection past adding a feather.
- Contrast. Hardens the border of a selection by increasing contrast on the edge pixels.
- Shift Edge. Moves your entire selection in or out by a specified number of pixels.
Step 6: Remove Color Fringing
Once you're happy with your selection, go to the Output Settings in the right-hand console. Tick Decontaminate Colors to remove any color fringe left in your selection.
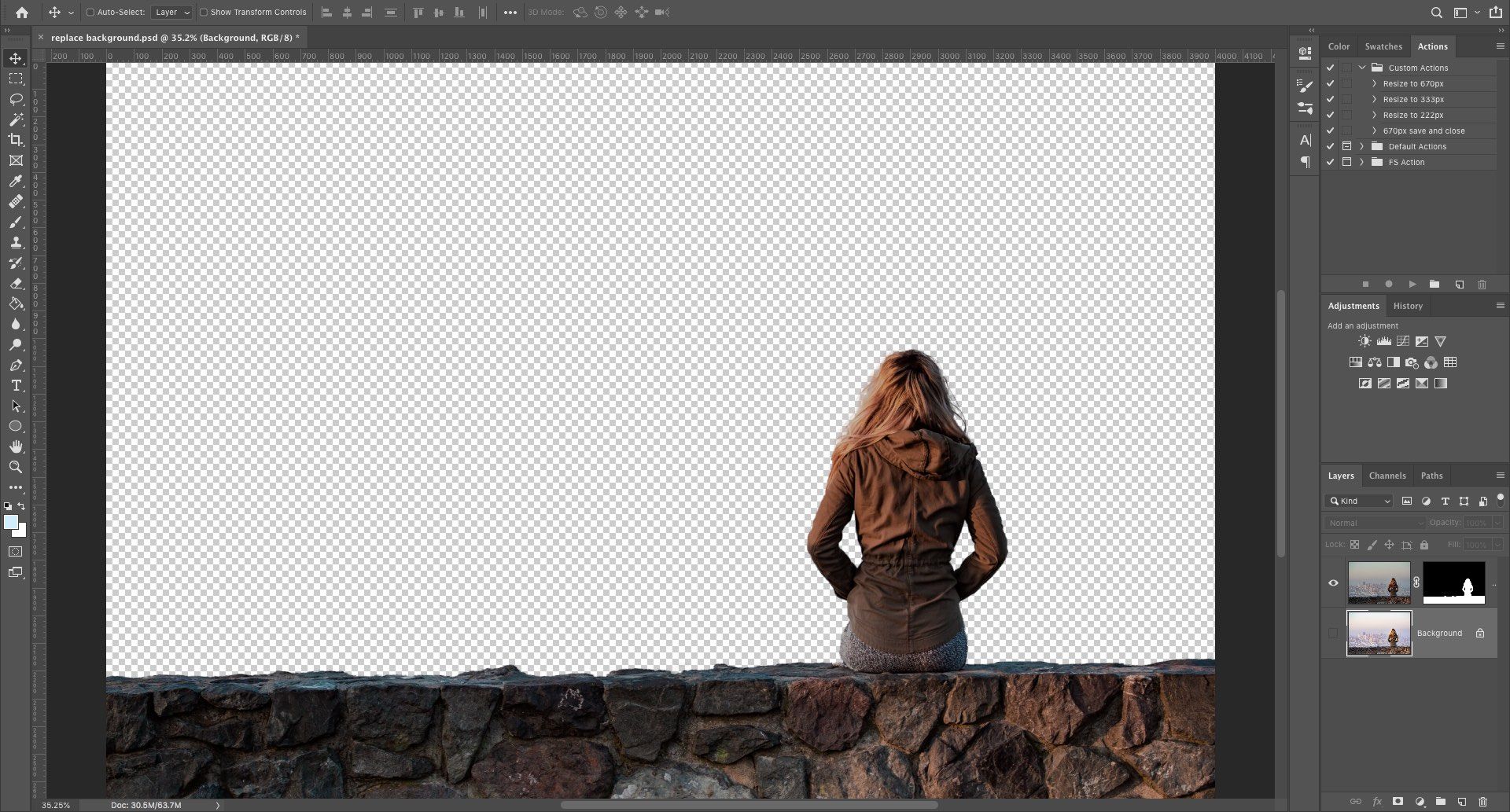
In Output, choose New Layer with Layer Mask, and click OK. You volition at present render to your main prototype, with your selection added as a new layer. Now that you've removed the image background, yous're ready to add a new background.
Step 7: Paste Your New Groundwork
Side by side, paste in the image containing your new background. Identify it on a layer merely below the layer containing your foreground choice.
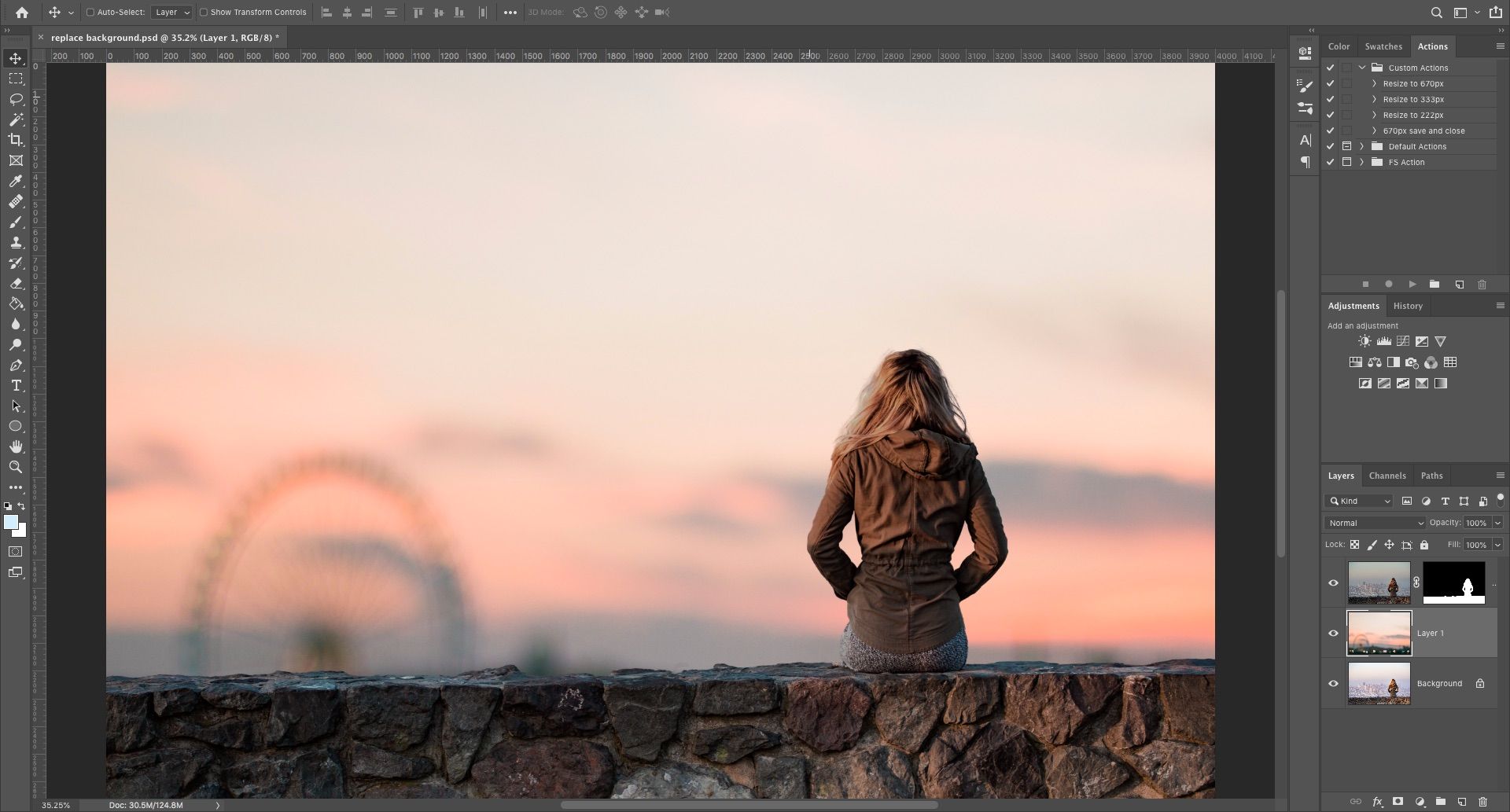
Use the Manus tool to position the layer wherever you want, resizing it if necessary using the Free Transform tool (Ctrl +T or Cmd + T). Grab the handles on the corners or sides of the images and elevate inwards to make it smaller. Concord the Shift key to keep the attribute ratio the aforementioned.
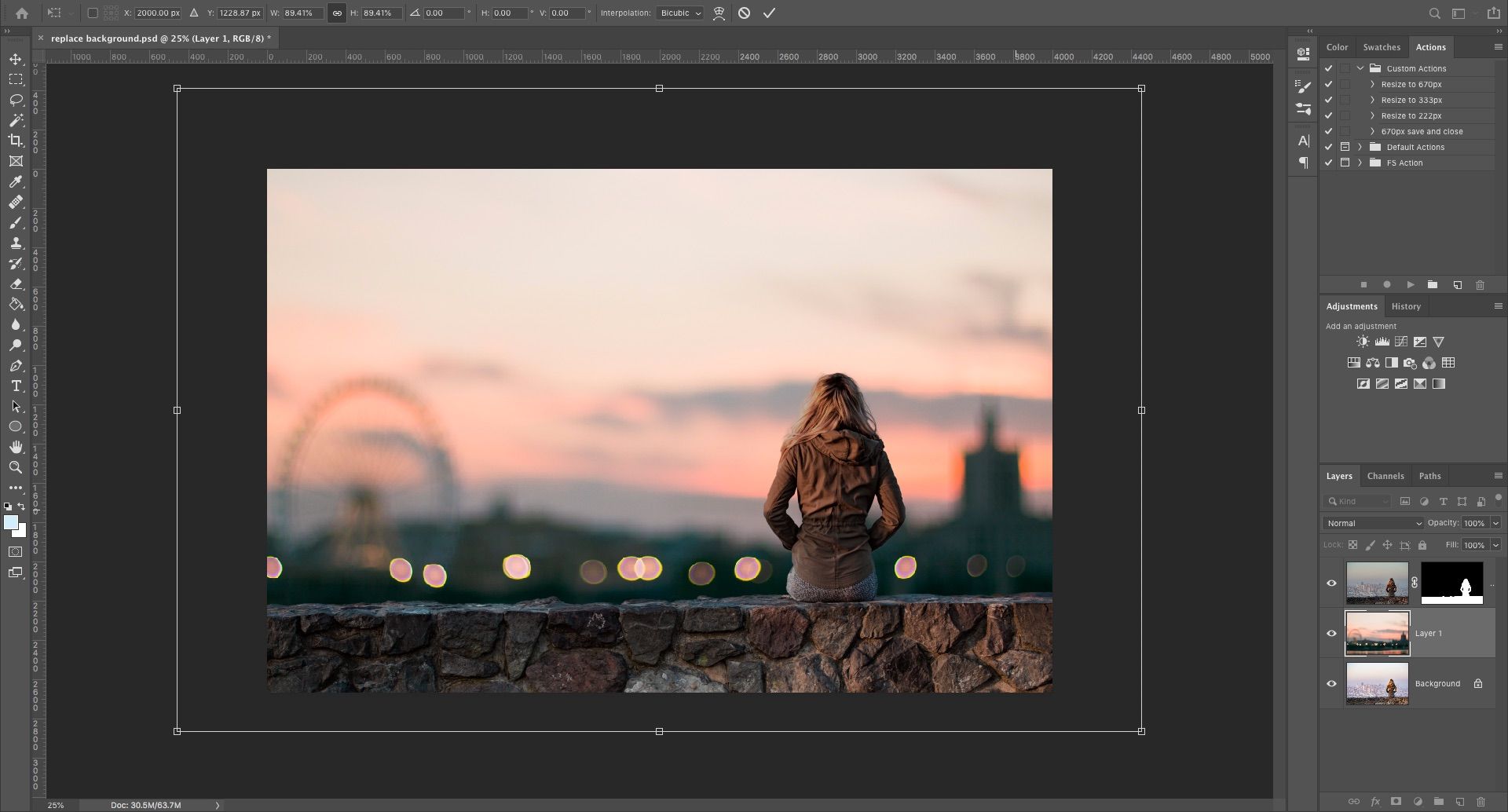
Step viii: Match the Colors
By at present it should be looking pretty good. The last step is to fix the colors of the foreground to brand certain they blend properly with the background.
Select the foreground layer, making certain to select the epitome, not the mask. Go to Image > Adjustments > Match Color.
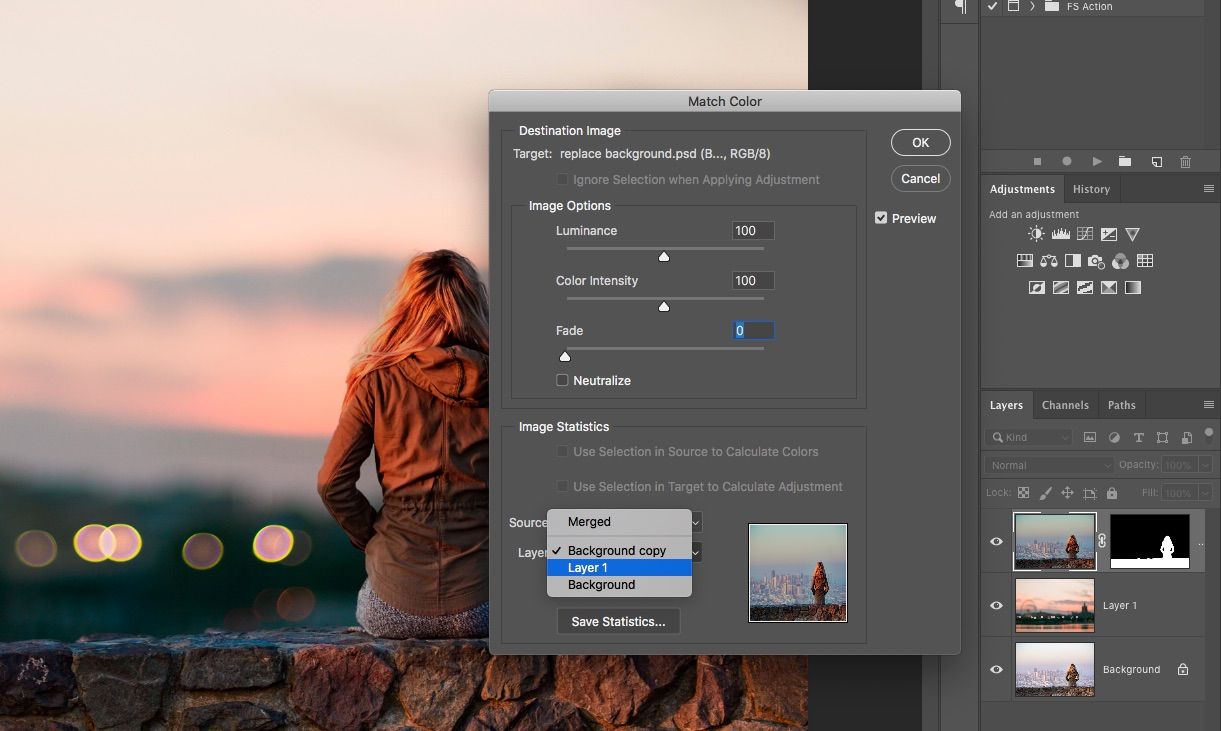
In the window that opens, get to Source and select the image yous're working on. Under Layer select which layer you want to fix—you can either match the foreground to your new background, or vice versa.
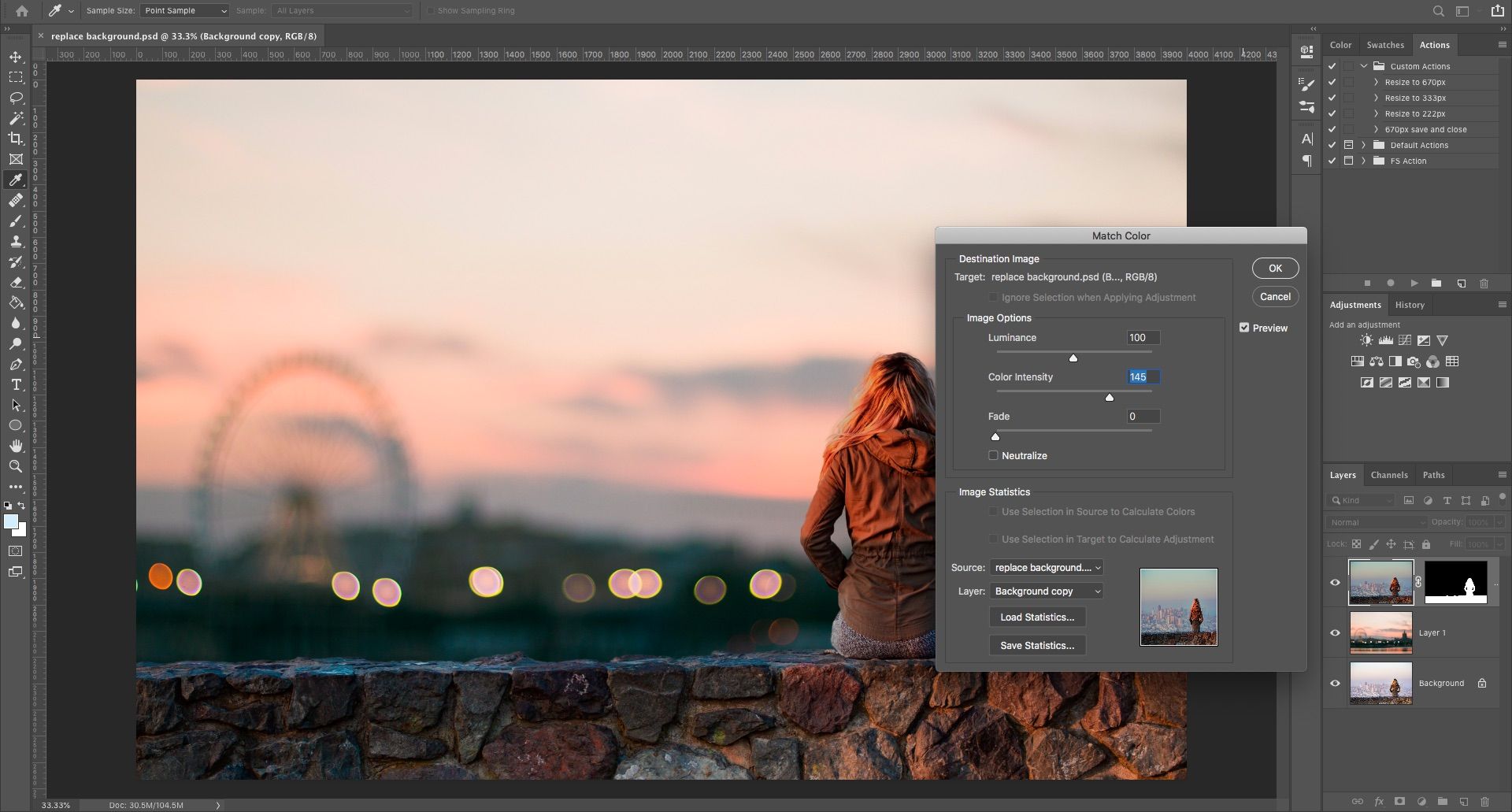
Now check the Neutralize box to remove any colour casts from your chosen layer, and conform the Luminance and Intensity options until your foreground and background match. You lot can reduce the effect using the Fade slider if you need to. Use the Preview choice to toggle between the before and after states.
Stride ix: You lot're Washed!
Click OK and you're done. Save your file in the PSD format to preserve all the layer information. With the foreground, background, and original image all on separate layers, your file remains fully editable. For more ways to improve your image editing, attempt these Adobe Photoshop workflow tips.
You tin can edit the mask to add or remove from what's visible in your foreground, and you can reposition the groundwork or even experiment with different ones entirely.
To share your prototype you'll need to save it in another format. Go to File > Salve Equally and choose JPEG to do this. Don't delete your PSD, though—that's your fill-in!
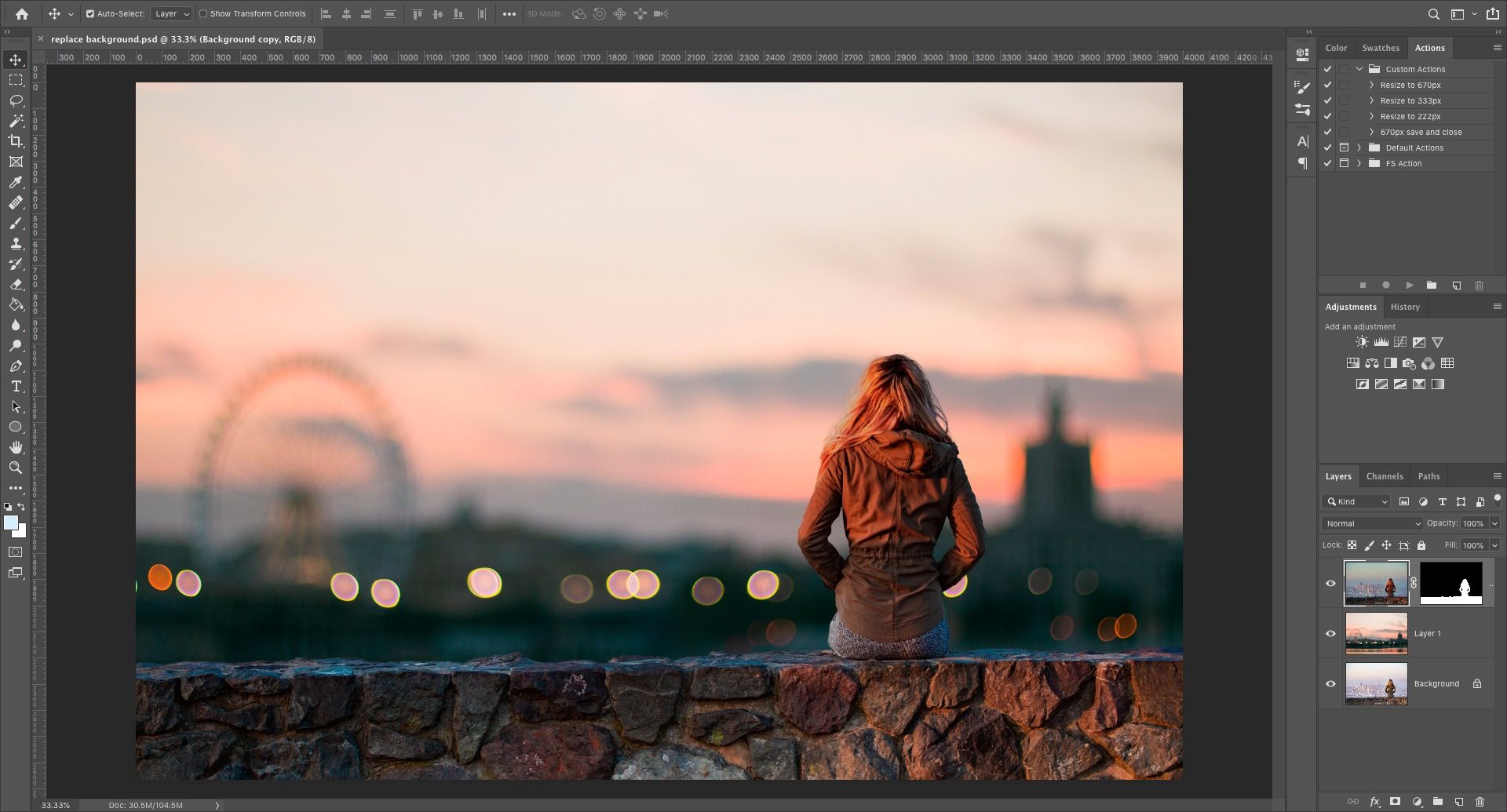
What If You Don't Take Photoshop?
When you want to alter an epitome background in Photoshop, information technology'southward easy. You lot can fifty-fifty quickly add someone to your images or remove blemishes from photos. But you tin can achieve similar things in most other serious graphics packages, besides.
In that location are lots of free alternatives to Photoshop if y'all don't desire to pay for it. We recommend GIMP equally a practiced starting bespeak, every bit information technology'south available for Windows, Mac, and Linux. But that's just ane of your options.
About The Author
How Do I Change A Background In Photoshop,
Source: https://www.makeuseof.com/tag/how-to-change-the-background-of-a-photo-in-photoshop/
Posted by: wilsonmeself.blogspot.com



0 Response to "How Do I Change A Background In Photoshop"
Post a Comment